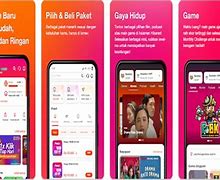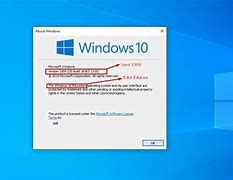
Cara Mengetahui Laptop Kita Menggunakan Windows Berapa
Cara Cek Tipe RAM di Macbook
Cara cek tipe RAM di Macbook (Ilustrasi Foto: FirmBee/Pixabay)
Cara mengecek tipe RAM di Macbook sama sederhananya dengan mencari tipe RAM di Windows 10.
Demikian cara mengetahui tipe RAM laptop Windows 10 dan Macbook.
PC atau laptop memiliki komponen hardware yang memiliki dampak yang sangat siginifikan terhadap performa laptop yaitu memori atau RAM (Random Access Memory).
Semakin besar ukuran RAM maka semakin cepat kinerja dari sebuah PC atau laptop dan juga semakin baik performanya. RAM memiliki sifat volatil yang artinya data akan tetap tersimpan selama PC atau laptop sedang menyala (aktif) dan akan hilang saat PC atau laptop dimatikan.
Berdasarkan kecepatan transfer (RAM speed), RAM memiliki dua varian yaitu SDR (Single Data Rate) dan DDR (Double Data Rate). DDR mempunyai beberapa standar seperti DDR1, DDR2, DDR3, DDR4 dan terbaru yang masih dalam pengembangan adalah DDR5.
Cek kardus kemasan
Spesifikasi umum laptop Windows 10, termasuk besaran dan tipe RAM bisa Anda temukan di kardus kemasan. Namun, cara ini tidak efektif jika Anda membeli laptop bekas karena bisa saja RAM diganti oleh pemiliknya terdahulu.
Cara menggunakan Windows Memory Diagnostic Tool di Windows 10 dan 11
1. Tekan tombol Windows+R pada keyboard untuk memunculkan jendela RUN
2. Ketik perintah: mdsched > klik tombol OK
3. Pada jendela pop up yang muncul pilih opsi Restart Now And Check For Problems
4. Komputer akan restart secara otomatis dan proses Memory testing akan berjalan
5. Tunggu hingga proses testing selesai
Pada tahap ini Anda juga bisa memilih beberapa opsi dengan menekan tombol F1, nantinya akan muncul 3 pilihan yaitu Basic, Standar, dan Extended. Pilihan Standar adalah yang terbaik dengan durasi testing selama kurang lebih 30 menit, pilihan ini bekerja dengan baik pada banyak scenario testing untuk menguji RAM Anda.
Windows adalah sistem operasi yang paling populer di dunia, tetapi ada banyak versi Windows yang berbeda. Versi Windows yang Anda gunakan dapat mempengaruhi kompatibilitas perangkat lunak dan perangkat keras, fitur keamanan, dan dukungan teknis. Oleh karena itu, penting untuk mengetahui versi Windows yang Anda gunakan. Berikut adalah beberapa cara untuk mengetahui versi Windows laptop Anda.
Cara Mengetahui Tipe RAM Laptop Tanpa Bongkar
Namun, saat ini kebanyakan PC atau laptop lebih banyak menggunakan DDR3 atau DDR4. Sudahkah Anda tahu tipe RAM laptop Anda? Yuk, langsung saja simak beberapa cara berikut ini yang bisa Anda gunakan untuk mengecek tipe RAM laptop.
Hasil tes yang dijalankan Memory Diagnostic Tool menentukan kondisi RAM Anda
Seperti yang sudah dijelaskan sebelumnya, kondisi RAM Anda akan bisa diketahui setelah proses test oleh program Memory Diagnostic Tool selesai dan Anda melihat hasilnya. Adanya error yang berhasil di deteksi menandakan RAM Anda bermasalah secara umum, untuk mengetahui lebih spesifik Anda bisa melihat dari pesan error yang muncul.
Apabila RAM dideteksi mengalami masalah, maka Anda bisa melakukan langkah perawatan dengan cara membersihkan debu pada RAM, mengecek slot RAM apakah masih bagus atau tidak, mencoba memindahkannya ke slot lain, dan bila diperlukan mengganti RAM dengan yang baru.
Menggunakan Command Prompt
1. Pertama, silahkan Anda buka CMD atau Command Prompt di laptop Anda. Caranya, silahkan Anda ke pencarian lalu ketikkan CMD. Seperti pada gambar dibawah ini.
2. Lalu, silahkan Anda ketikkan perintah wmic MemoryChip get BankLabel, Capacity, MemoryType, TypeDetail, Speed, Tag . Seperti pada gambar dibawah ini. Anda bisa menyalin perintah tersebut dan klik kanan pada CMD untuk mem-paste nya.
3. Kemudian, silahkan tekan Enter.
4. Nah, lalu akan muncul hasil eksekusi perintah adalah nilai angka yang merupakan representasi dari tipe RAM laptop Anda. Anda bisa melihatnya di MemoryType. Seperti yang ditunjukkan pada gambar dibawah ini.
Jika Anda sudah mengetahui berapa tipe RAM laptop, kemudian Anda dapat memeriksa atau mencocokkan nilai yang ditampilkan untuk mengetahui tipe RAM laptop.
Sekian artikel kali ini yang membahas tentang bagaimana cara mengetahui tipe RAM pada laptop Anda. Anda bisa memilih cara mana yang ingin Anda gunakan, bisa menggunakan aplikasi tambahan ataupun hanya menggunakan task manager saja. Semoga artikel ini dapat membantu dan bermanfaat bagi Anda. Terimakasih 🙂
Editor: Muchammad Zakaria
Windows Memory Diagnostic Tool merupakan sebuah program yang ada di Windows 10 dan 11 dengan fungsi untuk mengetes kondisi RAM pada komputer Anda. RAM atau Random Access Memory merupakan salah satu komponen penting yang harus dipastikan selalu dalam kondisi baik.
Masalah pada RAM biasanya mengakibatkan sistem tidak berjalan dengan normal, seperti terasa lebih lambat dari sebelumnya, banyak program yang keluar sendiri (crash), tidak bisa dijalankan, hingga menyebabkan blue screen (BSOD).
Untuk menguji apakah kondisi RAM pada PC dan laptop Anda berfungsi dengan normal dan dalam keadaan sehat, maka salah satu cara yang bisa dilakukan adalah mengeceknya dengan program Windows Memory Diagnostic Tool.
Cara 1: Melalui menu Start
Cara termudah untuk mengetahui versi Windows laptop Anda adalah melalui menu Start. Ikuti langkah-langkah berikut:
Melihat hasil testing yang dijalankan Memory Diagnostic Tool
Setelah program diagnostic selesai menjalankan test, komputer Anda akan restart secara otomatis dan masuk ke Windows. Jendela pop up akan muncul yang berisi log hasil test.
Anda juga bisa melihat hasil test dengan cara masuk ke halaman Event Viewer. Caranya dengan klik kanan pada Start menu > pilih Computer Management > klik tanda panah kecil di sebelah menu Event Viewer > Windows Logs > pilih System.
Pada jendela sebelah kanan Anda akan melihat hasil test yang bernama MemoryDiagnostics-Results > klik menu ini untuk melihatnya.
Apabila pada kolom keterangan tertulis “The Windows Diagnostic tested the memory’s computer and detected no errors” maka RAM komputer Anda dalam kondisi sehat dan tidak ada masalah.
Namun apabila di sana terdapat keterangan error, maka bisa disimpulkan terjadi masalah pada RAM Anda dan perlu mendapatkan langkah perbaikan.
Menggunakan Task Manager
1. Pertama, silahkan Anda buka task manager dengan cara menekan tombol Ctrl + Alt + Del secara bersamaan.
2. Lalu, akan muncul jendela Task Manager. Silahkan Anda klik tab menu Performance yang ada di bagian atas. Seperti yang ditunjukkan pada gambar dibawah ini.
3. Lalu, pilih menu Memory yang ada di bagian kiri Anda. Lalu, di sebelah kanan Anda langsung bisa melihat jenis atau tipe RAM laptop Anda dibagian yang saya silang. Tapi, jika ternyata Anda tidak menemukan tipe RAM laptop, Anda bisa melihatnya di bagian Speed seperti yang ditunjukkan pada gambar dibawah ini.
Jika Speed Anda memiliki frekuensi 2133 Mhz keatas bisa dipastikan tipe RAM laptop Anda adalah DDR4. Tapi jika Speed yang tertulis di Task Manager dibawah 2133 Mhz berarti bisa dipastikan RAM laptop Anda menggunakan DDR3 atau DDR3L.
1. Pertama, silahkan Anda unduh terlebih dahulu aplikasi CPU-Z di laptop Anda. Anda bisa langsung mengunduhnya disini.
2. Jika sudah Anda unduh, silahkan Anda install.
3. Tunggu beberapa saat sampai proses install selesai.
4. Jika sudah selesai, silahkan buka aplikasi CPU-Z di laptop Anda.
5. Lalu, silahkan Anda klik tab menu Memory yang ada di bagian atas. Seperti yang ditunjukkan pada gambar dibawah ini.
6. Lalu, perhatikan di bagian General di kolom Type. Nah, disana akan tertulis apa tipe RAM laptop Anda. Seperti yang ditunjukkan pada gambar dibawah ini.